The installation of our Core Engine is a very simple process like many of our other components.
To begin the installation process please have your Core Engine zip folder on your Server Machine ready.
Your first step should always be to check whether the file is blocked through the ‘Properties’ of the file as shown below:
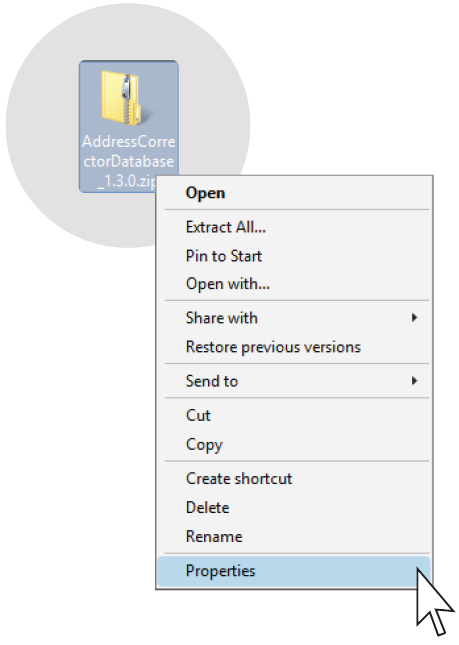
Once you have clicked on ‘Properties’ you will be shown the below page shown in Figure 2 in which you should Unblock the attribute in order to carry on with your installation.
If your file is already ‘Unblocked’ then carry on with the next steps. If not then it is essential that you unblock it as extracting and installing a blocked file would cause issues with the engine.
You should now click onto ‘Unblock’, then ‘Apply’ and finally click ‘OK’ in order to complete the unblocking process of your file.
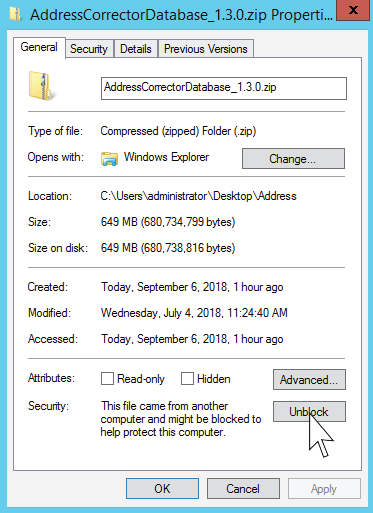
Once you have unblocked the zip file you can start the installation process by extracting the file by clicking onto ‘Extract All’ as shown below:
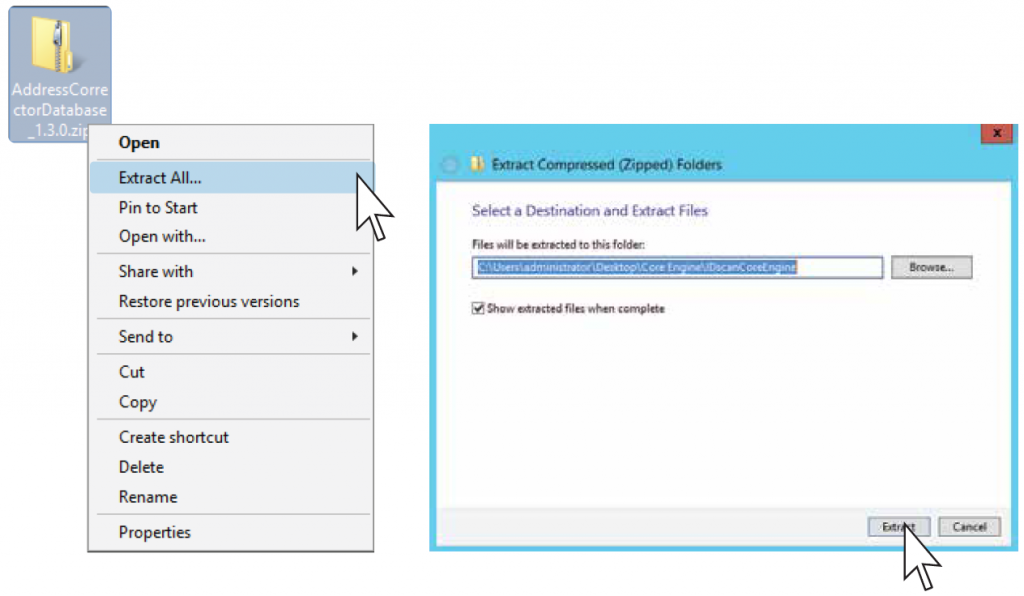
After you have clicked onto Extract All you will be shown the pop up screen which will show you the path in which your file would be extracted into. You should then click onto a final ‘Extract’ as shown above.
You will then be prompted for a password which can be found in the release email your TAM/SAM has sent to you. Please put in the password in the Password Box and click OK as shown here:
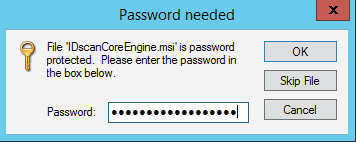
An msi file would then be presented as shown below. You should double click onto the msi file and continue with the installation in this way.

Once you have double clicked onto the msi file you should be presented with an IDscan Core Engine Setup Wizard window as shown below:
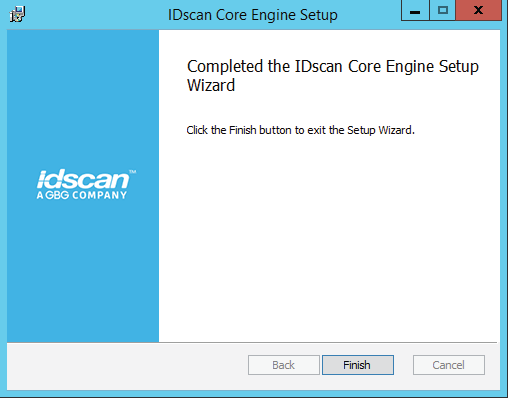
After this window has popped up you should carry on by following the simple steps by clicking onto ‘Next’ and another page would be presented prompting you to ‘Install’ as shown below:
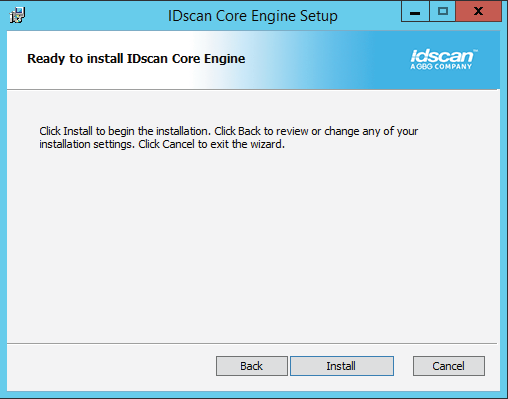
Your installation will then start, as shown below, and you should patiently wait for a few seconds until the installation has been completed.
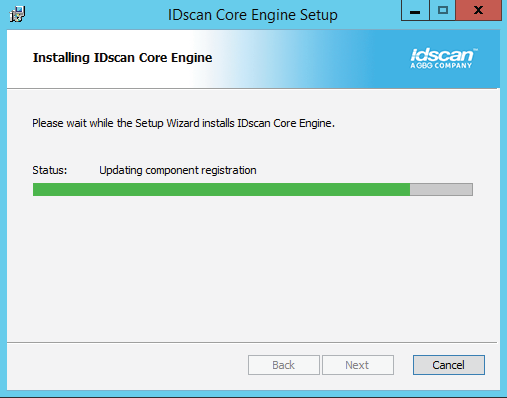
Your installation should now be completed as you will be shown a final window prompting you to ‘Click the Finish button to exit the Setup Wizard’ as your installation has successfully been completed.
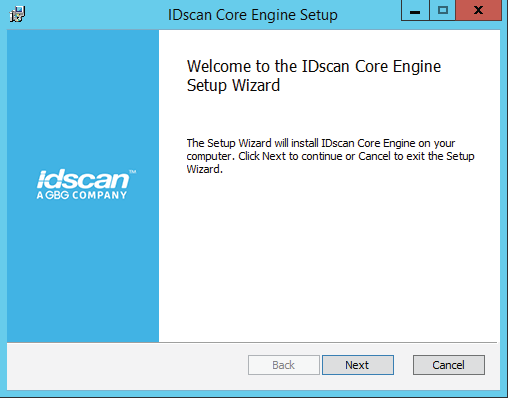
Your installation has now been completed and you should be able to move onto installing your next component (IEOS) in order to start your scanning process which is explained in our IDScan Technical Administration Guide.