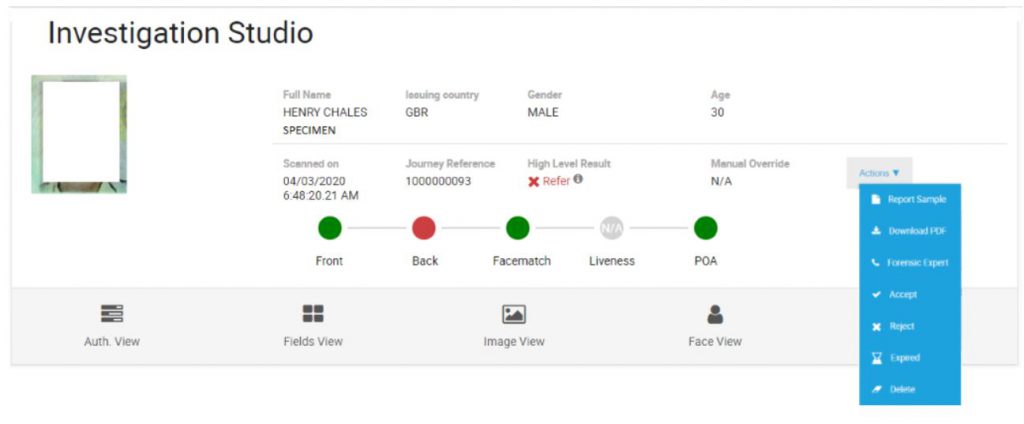There are a number of different search queries can be constructed by combining various fields and rules such as Keyword, Status, Date Range (Date and Time), and the Operation Type of specification scans.
- Search by Keyword – is a feature to find out more about the documents for a particular keyword by typing a Name, User, Customer Number, or the Reference Number.
- Search by High Level Result (HLR) – shows a list of ID information that have the same high level result status as Refer, Expiry, Passed, Not Supported, Not Accepted and Undefined.
- Search by Date Range – lists the classified ID information performed in a certain range of time.
- Referral Status – allows you to specifically search the result you have overwritten for a high level result. This simply means you may have overwritten a scan to give a ‘Pass’ on a ‘Refer’ result if you believe should have passed. The options in this criteria:
- Not Referred : shows not overridden journeys.
- Pending Referral Outcome : shows the journeys which need to be reviewed by forensic expert after user hits “forensic expert” button.
- Referral Complete : shows overridden journeys.
If you click the “Search” button without filling any search criteria, all the documents performed from the beginning of the first capture to the most recent, which are all saved on the same database as shown below:
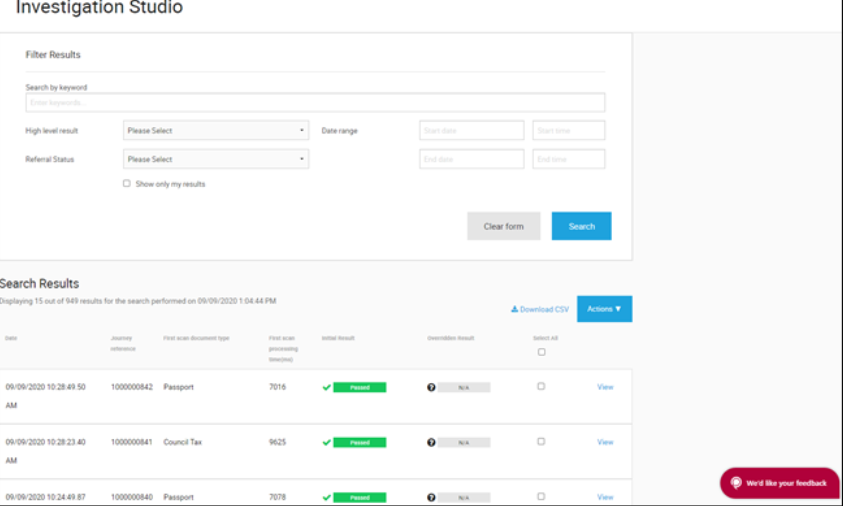
On this page you are able to view the Date and Time, the Scan Reference (unique for every captured image), the Document Type (Identification Card/Passport etc.) and the Final Result (Pass, Refer, Not Supported, or Expired) of the captured image. In order to investigate and analyze the information of the captured document further you can click the blue “View” button on the right hand side of the page under the data segmentation column.
On this page you are able to give your feedback by filling in questionnaire. There is a red button which is placed on right bottom of the page. When this red button is clicked a pop-up window will appear and you will be able to provide feedback.
User accounts with SuperAdmin and ReportUser roles are able to download PDF report for multiple journeys in a single click. After a search is performed, SuperAdmin and ReportUser users can select multiple journeys and download the PDF reports.
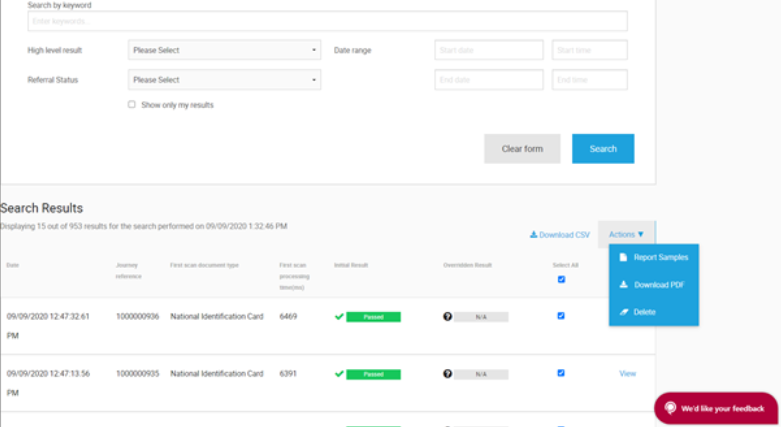
In order to investigate and analyze the information of the captured document further you can click the blue “View” button on the right hand side of the page under the data segmentation column.
Once you have clicked on the “View” button you will be shown a similar page as below, which shows a brief summary of the captured document.
The summary area provides the details extracted from the captured documents and an overall risk factor result calculated by the IDscan engine. It also provides briefly the Full Name, Gender, Age, Document Type, Result, Scan Reference, Date and Time, Portrait Photo and the Face Match description of the captured document.
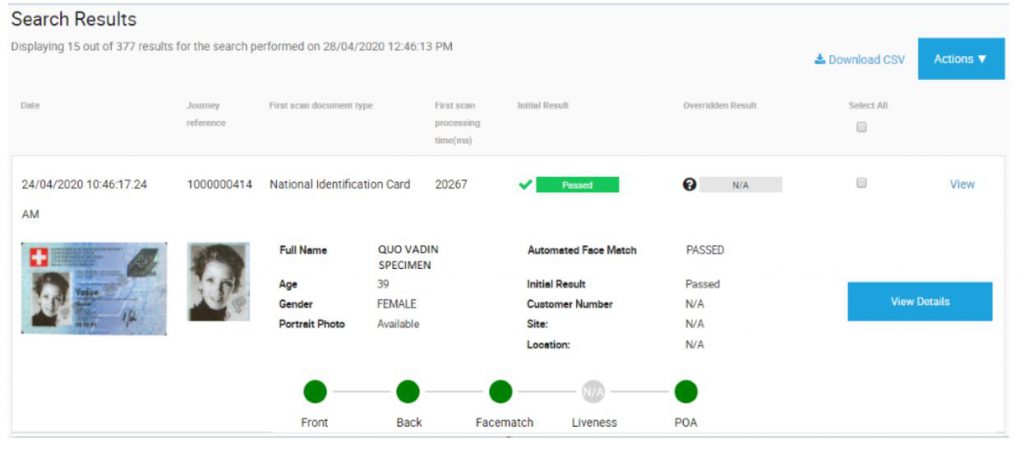
In order to make a decision on the referred document, you can click the blue “Actions” button on the right hand side of the page.
If you would like to ask experts to validate the document, you can click “Forensic Expert” button.
Also there are options either to accept it or reject.
If the document is expired also the journey can be overridden with “Expired” option.