Start by pointing the camera to an ID document.
It is better to use the full screen in portrait, so turn the document on its side.
A pop-up button will appear on the bottom centre in 5 seconds if the Identity Document was not recognised.
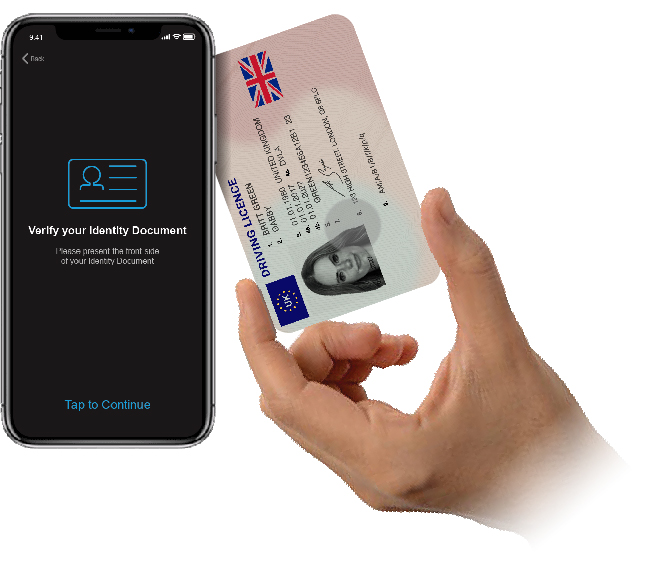

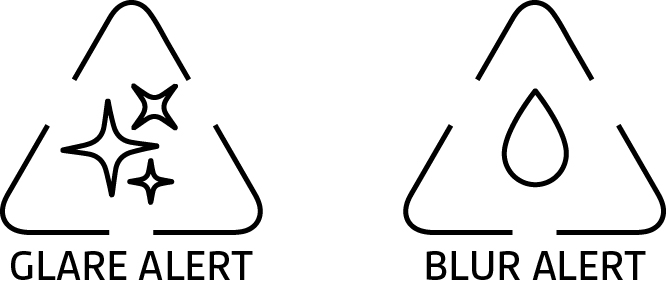
During the capture, you may notice the following icons on the screen.
Please keep the document steady and avoid light reflections.
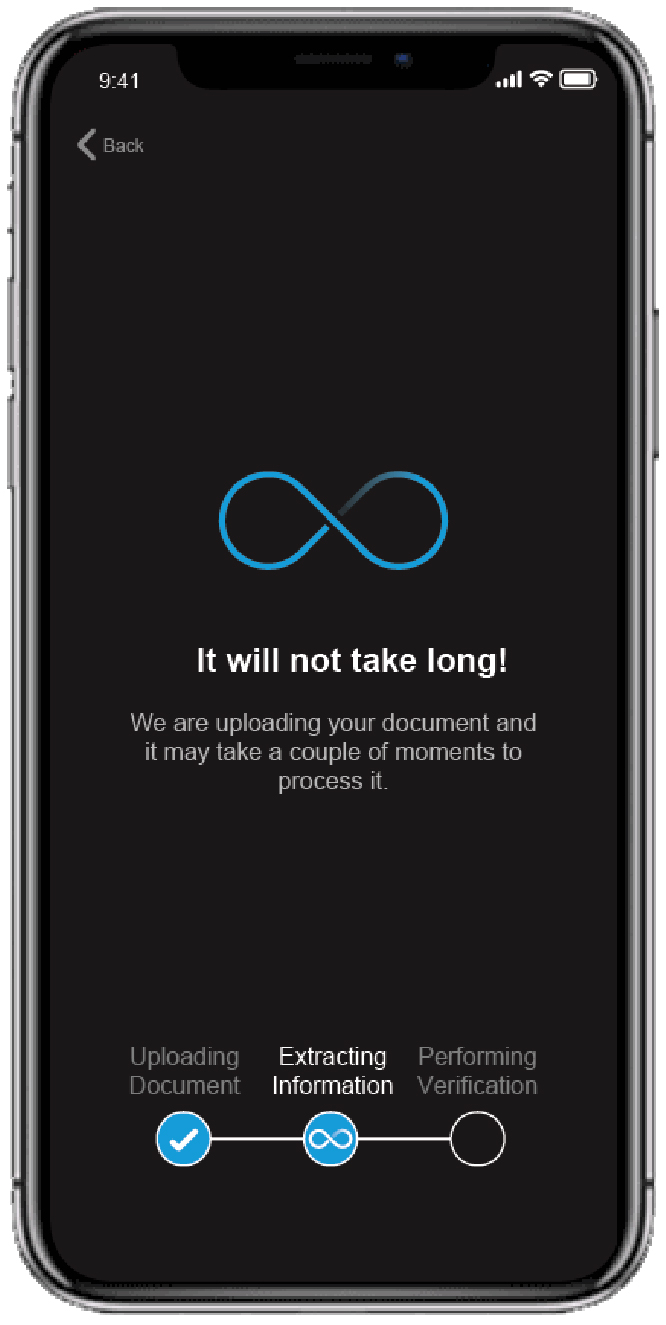
The information on the presented Identity Document will be processed and sent for extraction.
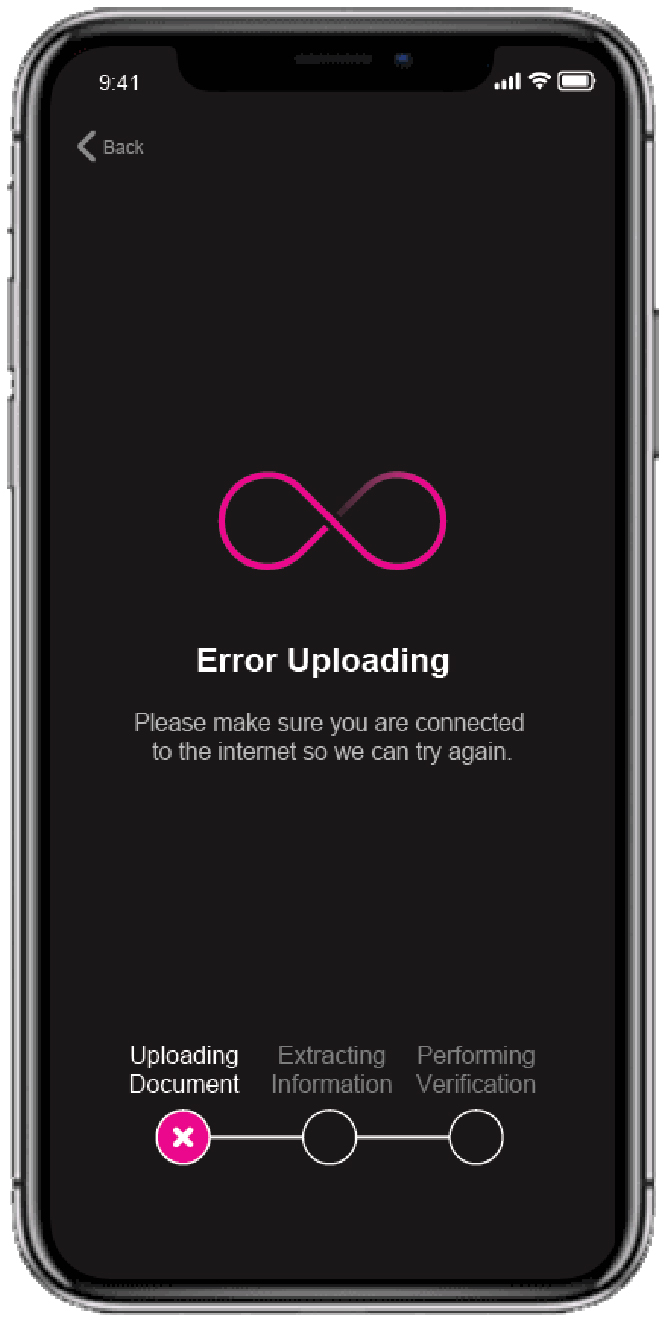
If the scanned ID cannot be recognised due to quality issues or your network connection is poor, we will prompt you to try again
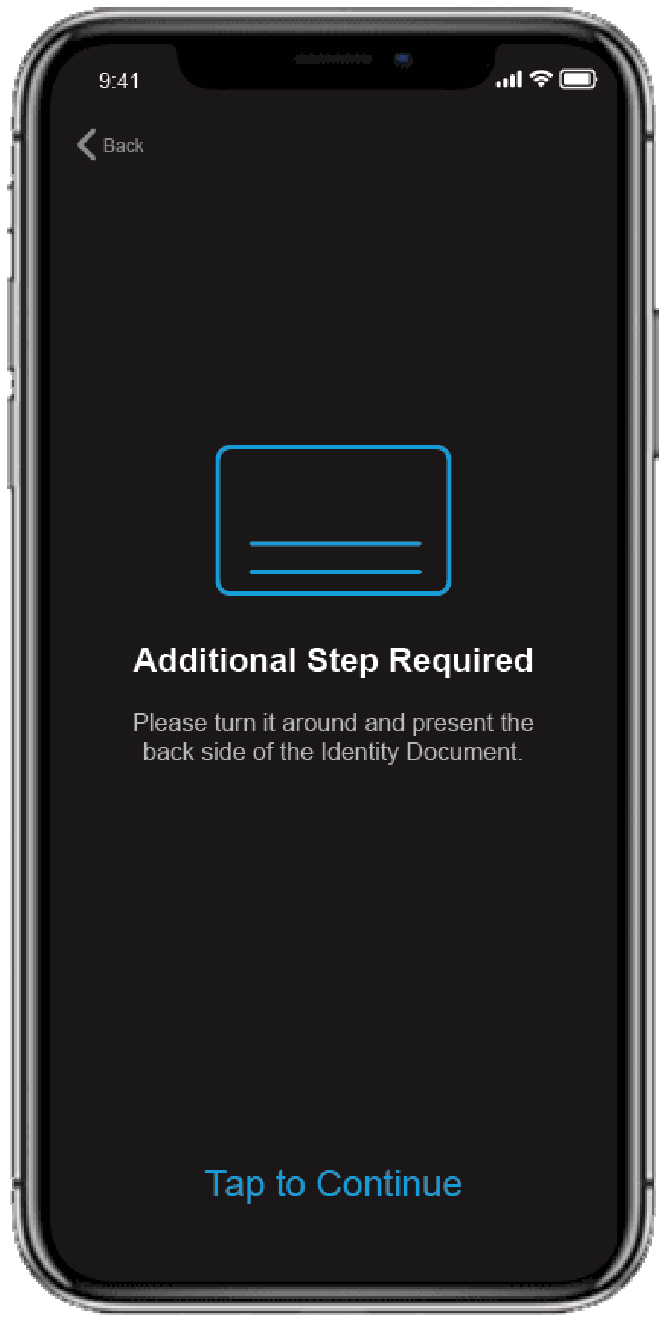
If there is relevant data on the back side of your Identity Document, and this extra step was enabled on the back end, then we will require you to turn your Identity Document and capture it to send for verification.

Please make sure that all corners are viewable in the camera and capture it.
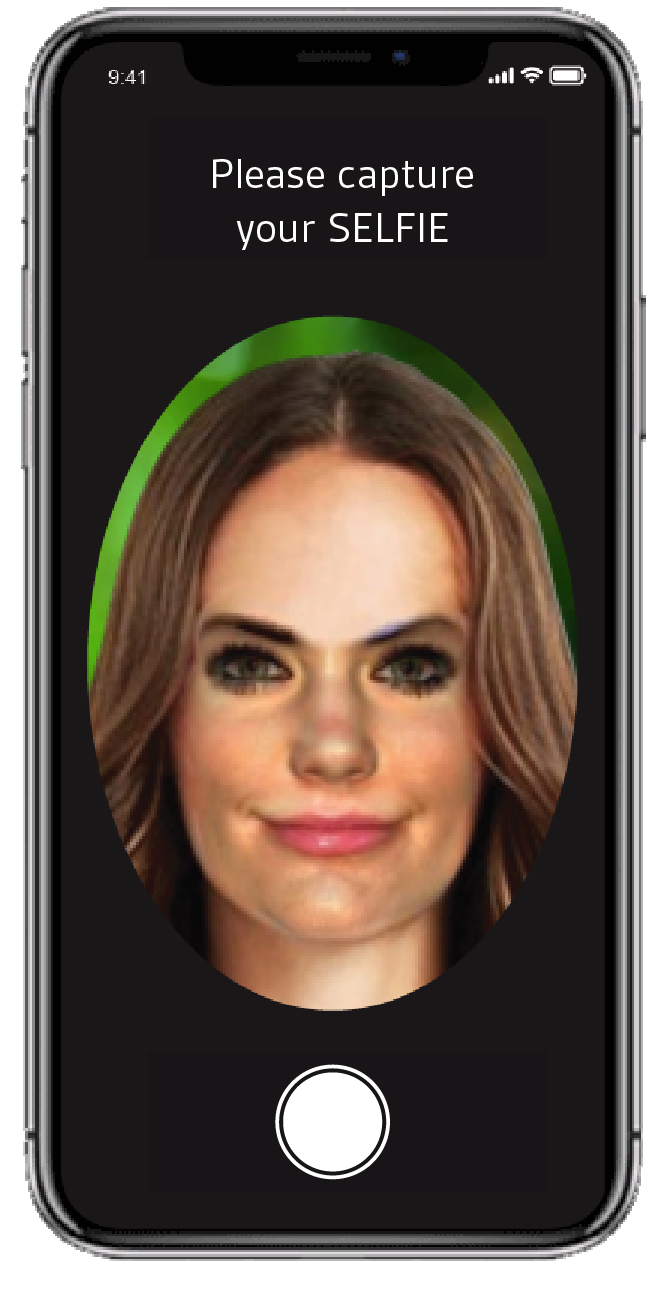
If Face Match is enabled on the user’s backend, they will be asked for a Selfie during the journey process.
Please ensure that your face is completely visible, remove any coverings.
On further information about our GBG IDscan Face Match Engine and how to enable the feature then please refer back to our IDFM and Configuration Guide.
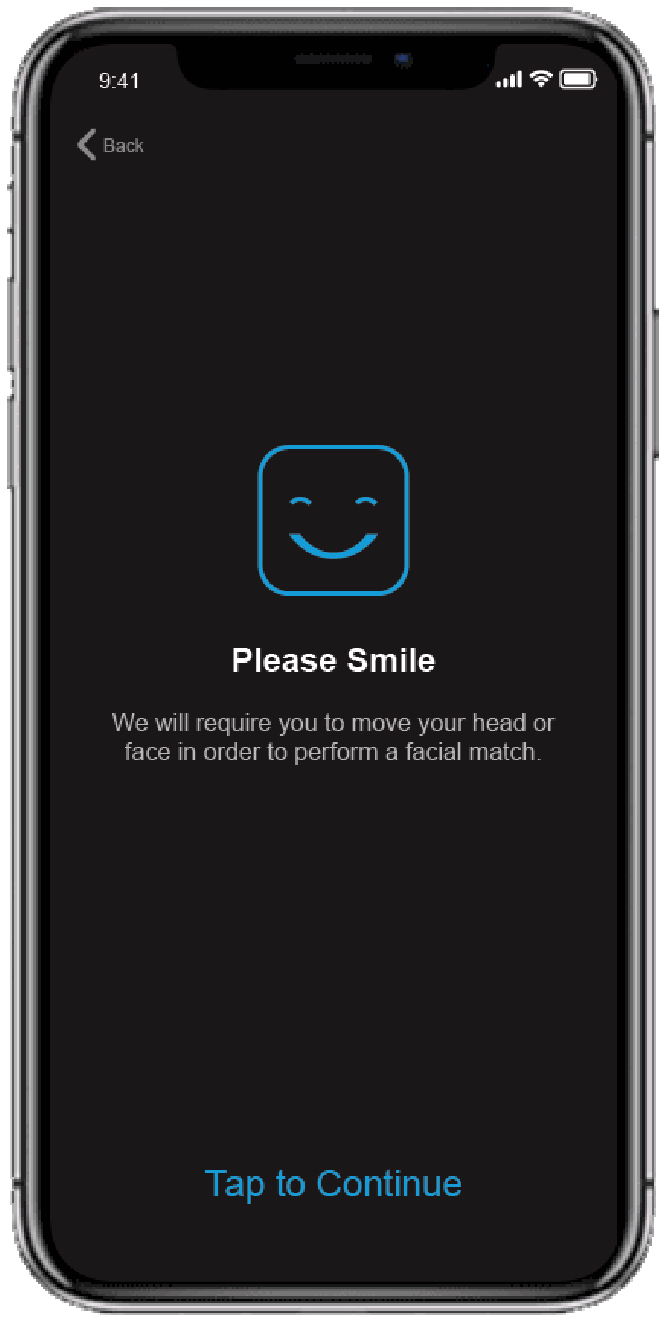
Liveness is a new feature available with our new 8.1 release. With this, clients will be able to determine the liveness of their users instead of the selfie step. This has been put into place in order to determine that the person taking the selfie is indeed the same person from the Identity Document’s photo.
So a fraudster doesn’t use the same Identity Document photo to bypass the selfie step.
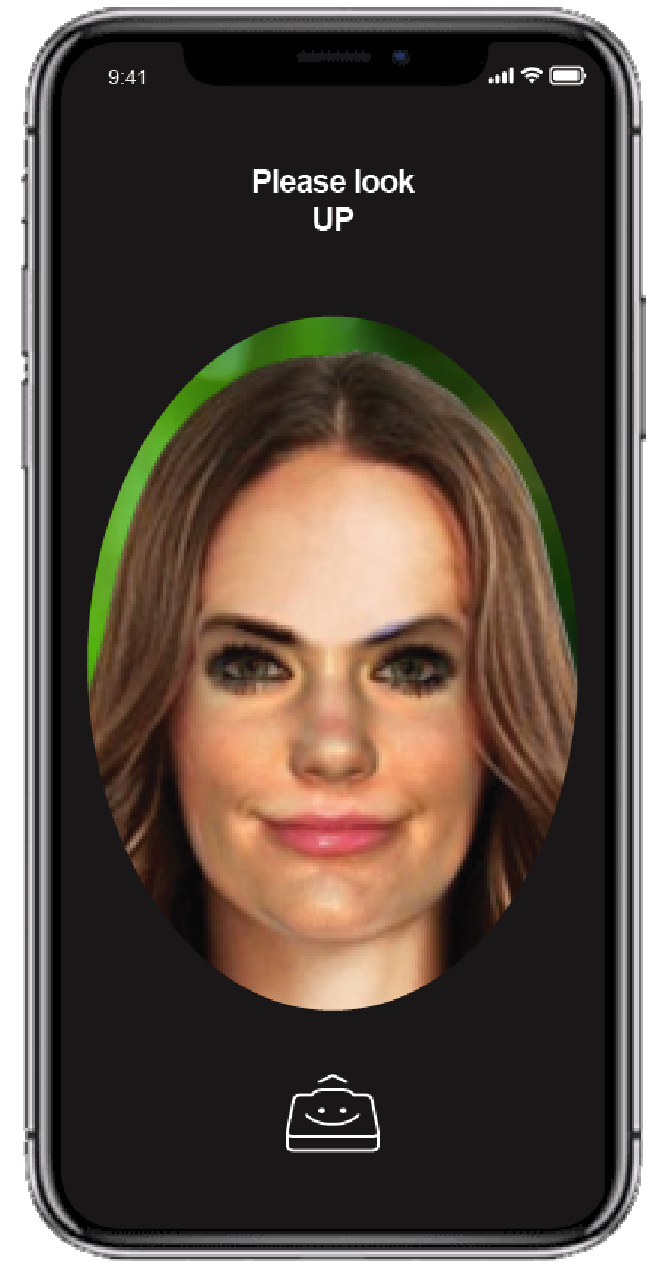
When the liveness has been enabled on your backend, users will be asked to complete three easy steps in order for them to pass the liveness stage. These could be: smiling, frowning or tilting the head to a specific direction.
Users would be able to configure the amount of steps asked as well as the seconds before a timeout, all under the Administration Portal (please see Configuration Guide for further information).
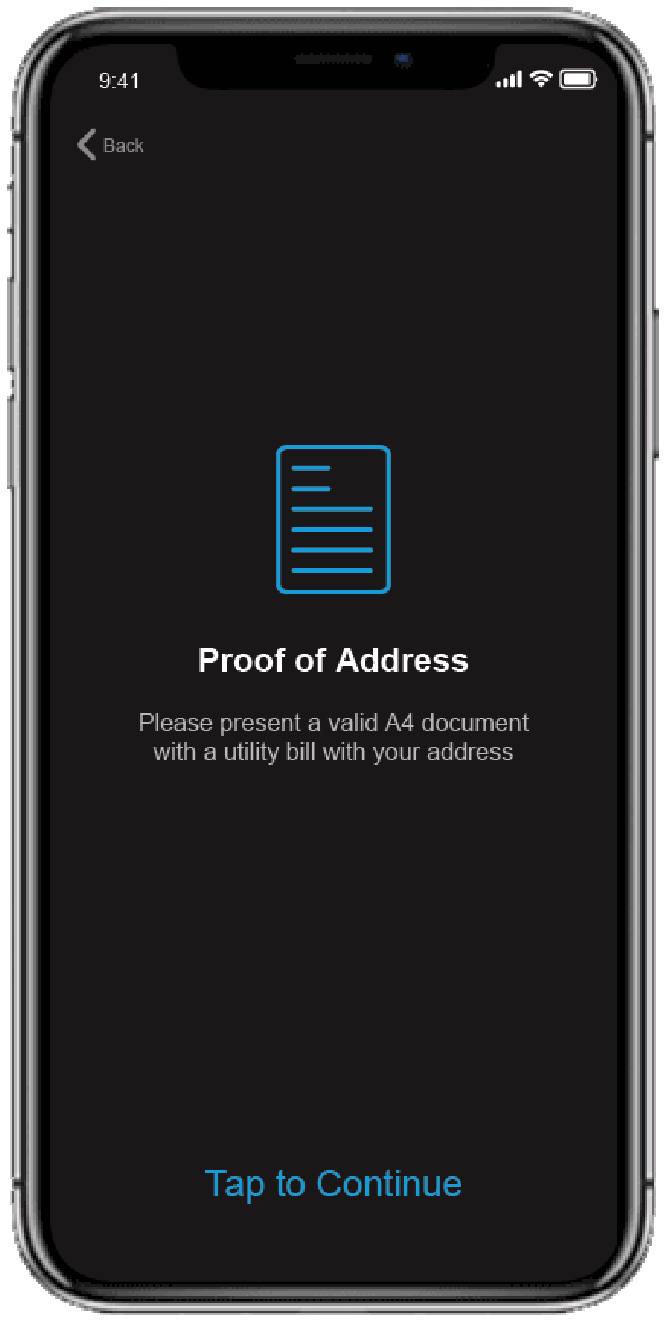
If A4 Documentation is enabled, they will be asked for a Proof of Address to match a possible address on the Identity Document and A4 document.
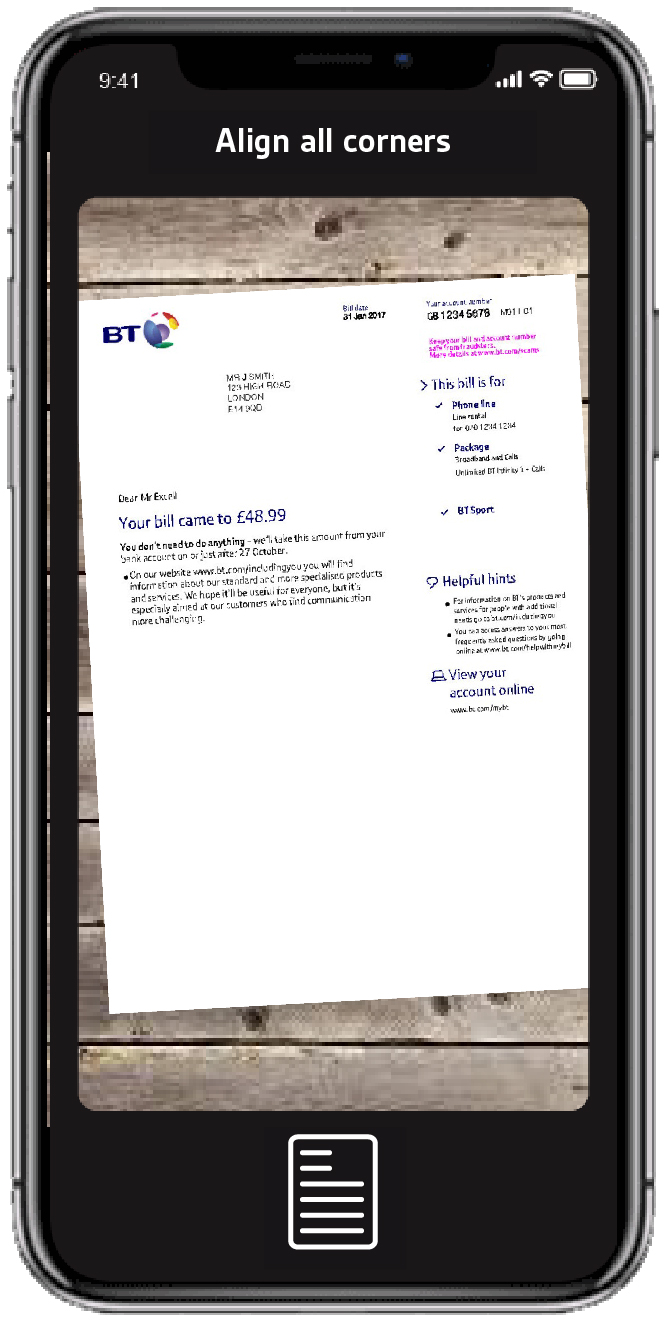
Please make sure all corners of the captured A4 document are clearly visible in the screen.