Login to your Windows Server 2012 (or later) as an administrator, the Server Manager should open automatically.
However, if the Server Manager window does not appear, then it can be manually launched by clicking on the ‘Server Manager’ button in the task bar as shown below in Figure 1. Alternatively, it can be accessed by clicking on the Windows Start button and choosing the ‘Server Manager’ as shown below:
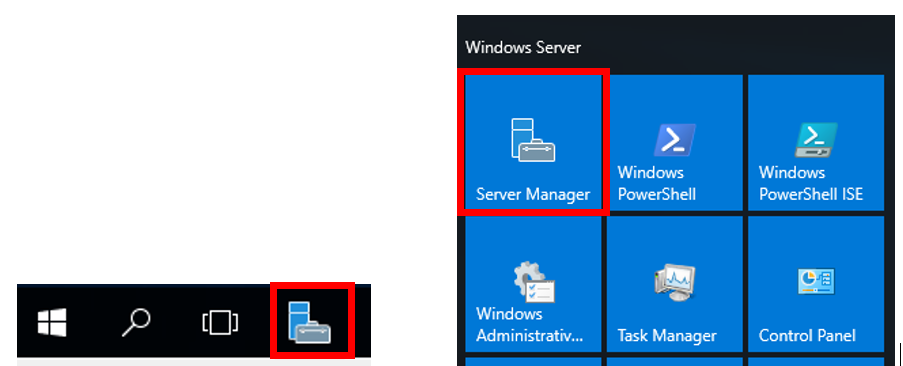
Once the Server Manager is launched the below page is shown:
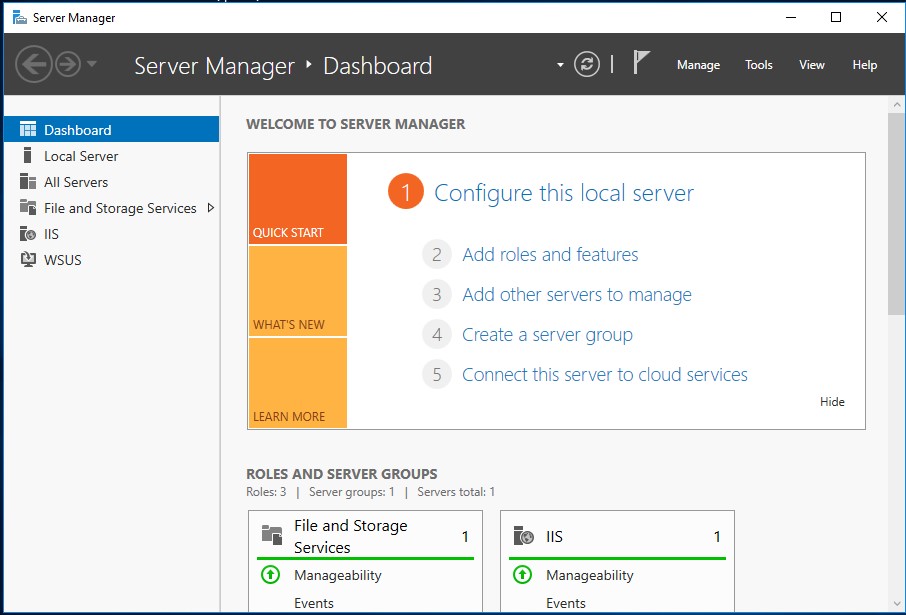
Please click on the “Manage” button on the upper right and then select “Add roles and Features” as shown:
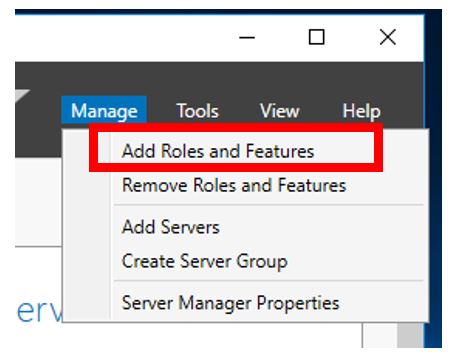
The page below shows the options such as:
- Before you Begin
- Installation Type
- Server Roles.
It also contains a checklist of the required pre-requisites. Once the checklist has been completed, click on the ‘Next’ button.
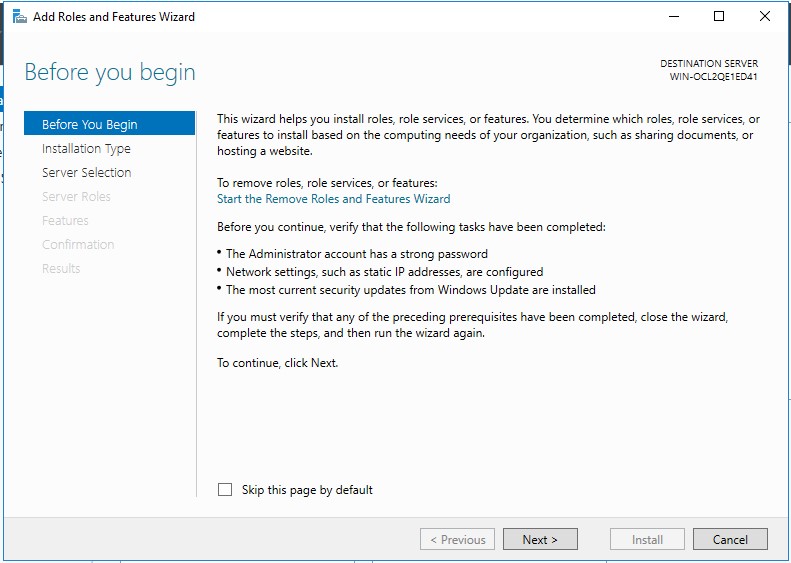
On the installation page keep the default installation, type “Role-based or feature-based Installation’ selected as shown and click “Next”
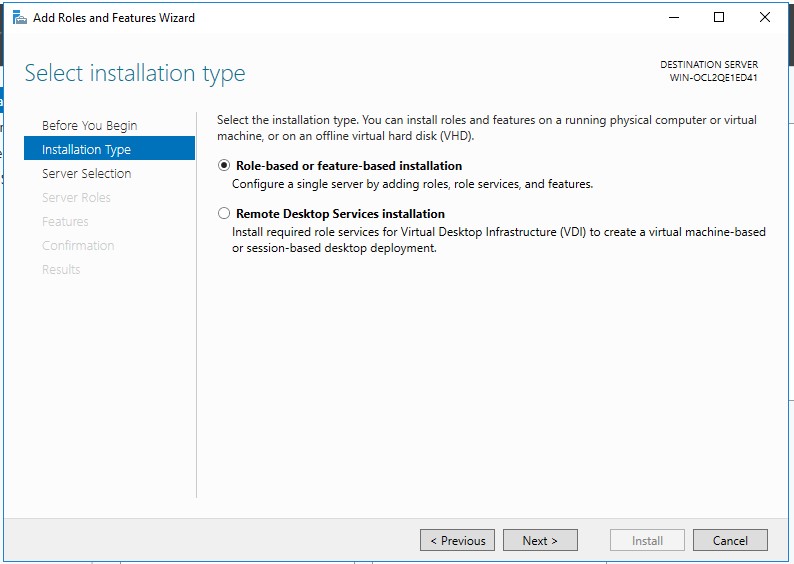
On the next page select the ‘Server from the Server Pool’, and click on ‘Next’ as shown:
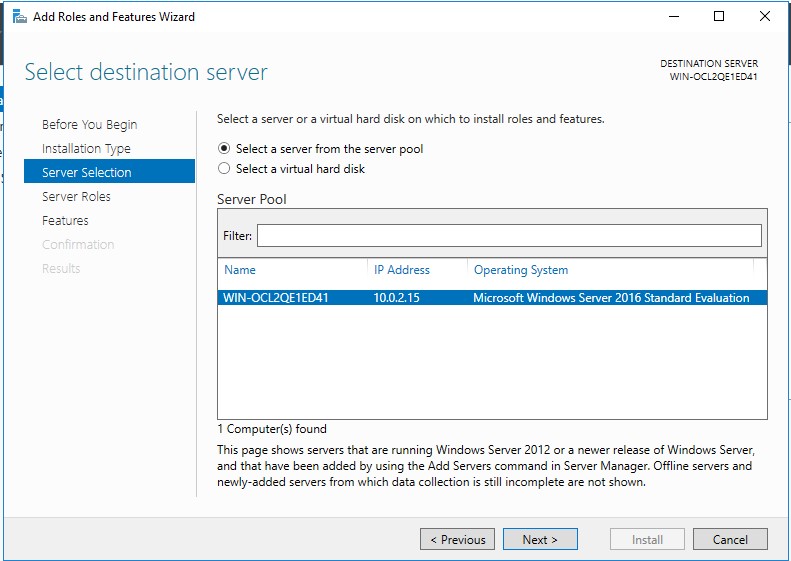
Select the Web Server (IIS) from the list of windows features displays a list of tools that need to be installed to manage the IIS Web Server. Expand ‘Web Server (IIS)’, then expand ‘Web Server’ and ‘Common HTTP Features’ tab and ensure that the ‘HTTP Redirection’ option is checked as shown below:
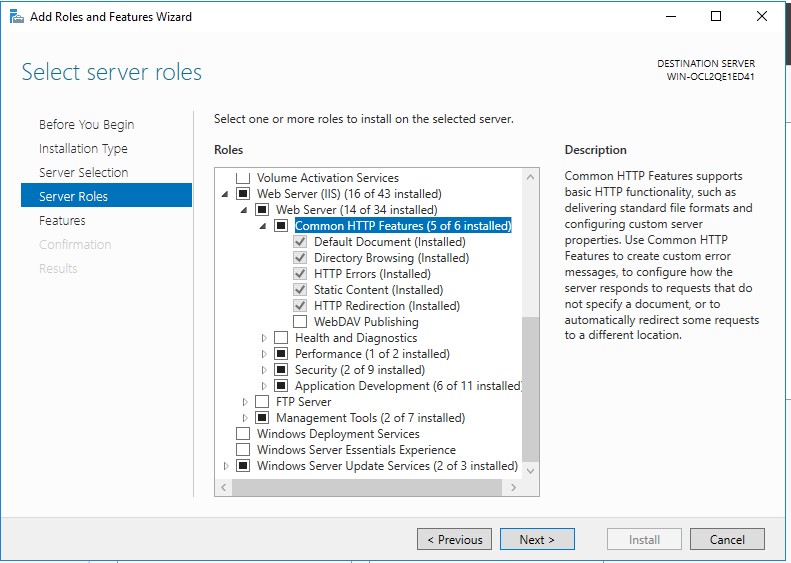
Still under the Webserver (IIS) scroll down the list and make sure that the ‘ASP.NET’ option and its extensions are checked under the ‘Application Development’ tab as shown and click ‘Next’:
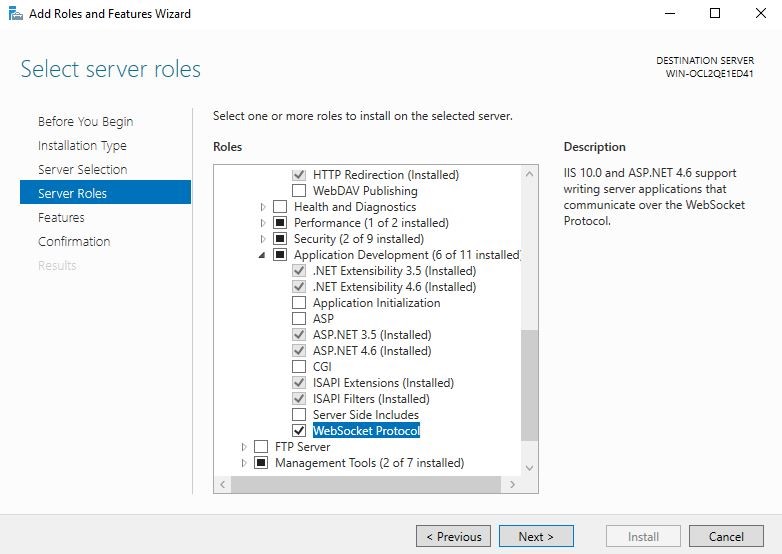
Check the Features that you want to install on the selected server e.g. .NET Framework 4.5 as shown below and click “Next”:
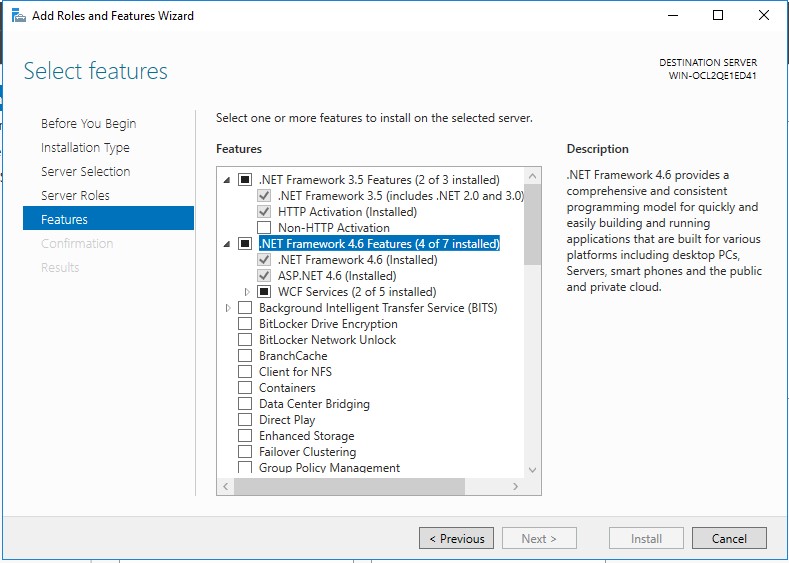
The ‘Confirmation’ page will then be presented. Automatically ‘Install’ the features if all are correct or click ‘Previous’ to change or alter any roles/features.
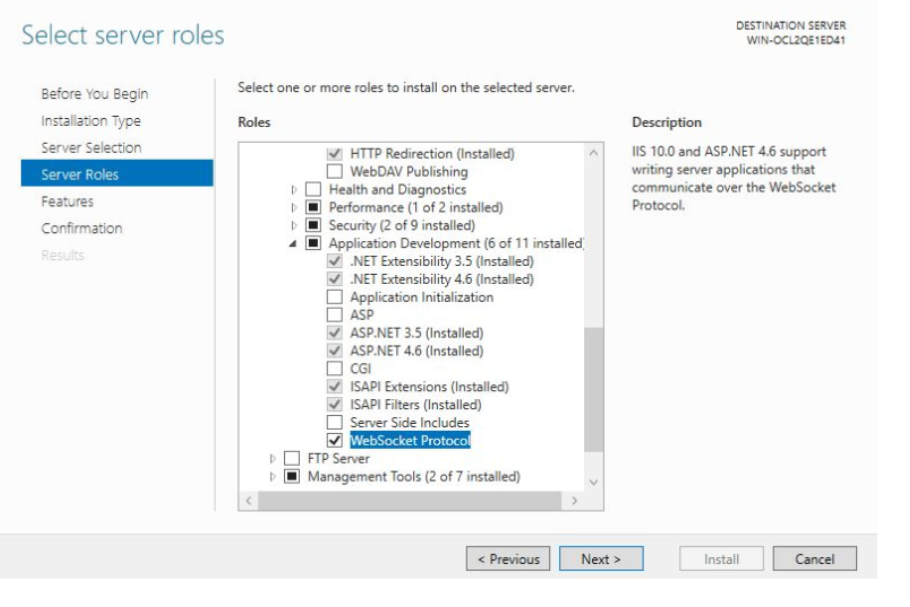
Restart the server if prompted to complete the installation of Windows components before proceeding with IDscan installation.