If further analysis is required, click on “View Details” button as you can see the below shows the Authentication Checks of the captured document with the four other viewing options such as the Fields View, Image View, Face View and Reference View.
- The authentication checks area includes a list of all the performed security feature checks together with the description.
- Authentication check provides all the fields that are used to authenticate ID documents with a “Check Mark” section of whether the ID holds a risk or not. If the segment parts have a check mark next to it then this means that the particular pattern of an ID card has passed the authentication checks successfully.
- Alternatively, an “X mark” is designated when it fails to authenticate the pattern of the ID card. Users are able to see the failed segment`s name alongside its description in this field as well as the actual segment image of the ID of where it has passed or failed. By clicking on the name the user can see a section of the document called a segment, an example of the Authentication View page is below. You are also shown a photo of each segment part of the ID including its Name, Document Side (Front or Back) and the Description
At any time, you can click on the “Go to Top” button which is displayed on the bottom right of the page. This allows users to go to the top of the page easily instead of needing to scroll up.
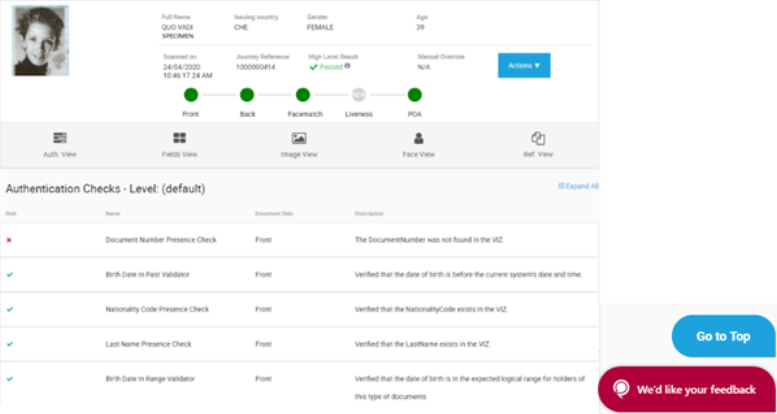
High Level Results
In journey detail view, in High Level Result info box, “Required Action” information will be shown. This information indicates the reason why the journey result comes as “undefined”. For undefined journeys this information shows the step which was required, however not provided.

If the journey is not “Undefined” then the value for “Required Action” will be “N/A”.
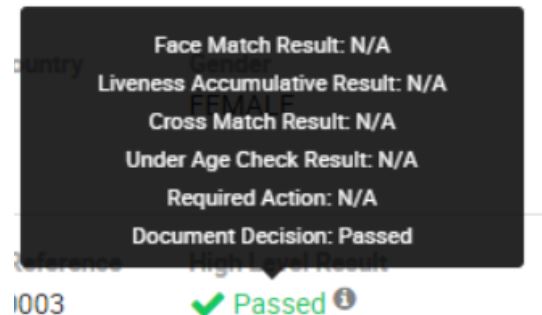
If NFC is configured
If NFC is configured in Admin Portal, then this step will be required in the journey and will be shown in the breadcrumbs as part of the journey steps.
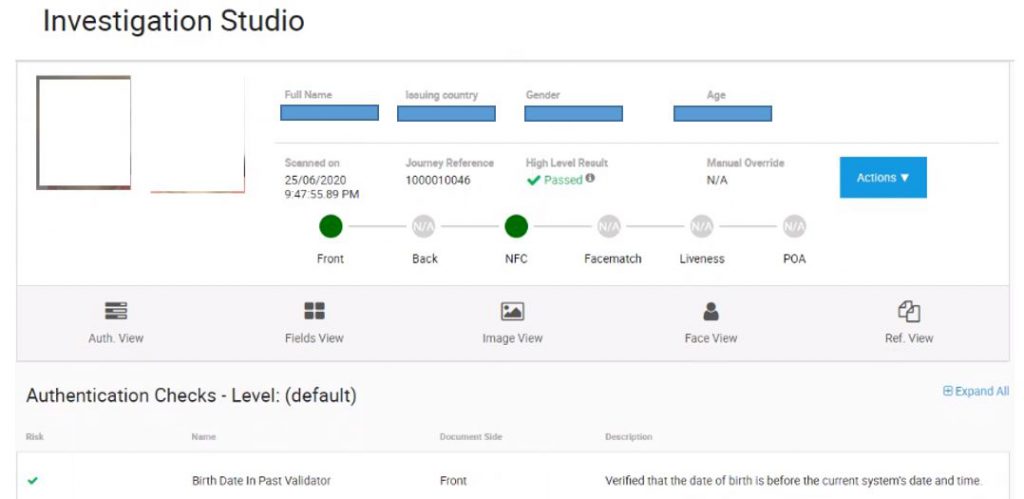
If you hover over the journey steps, the status of the NFC results will be displayed.
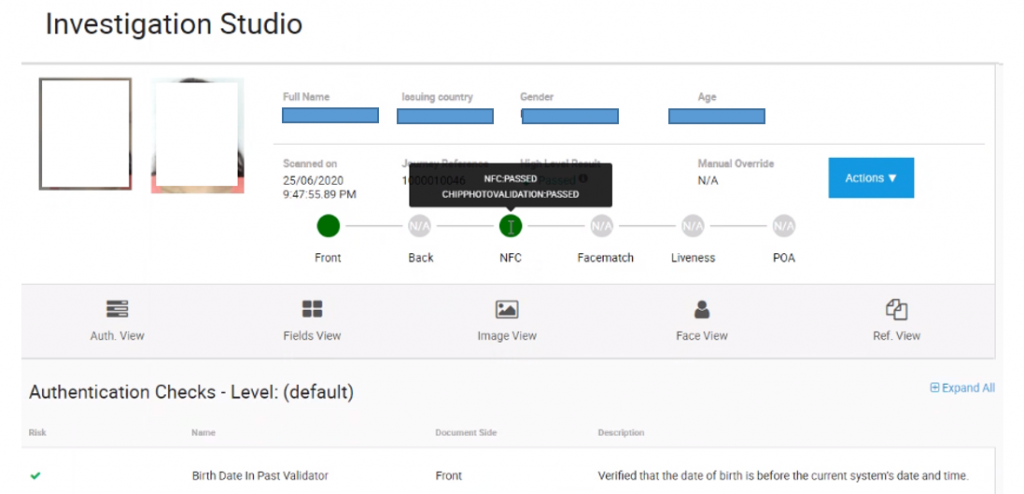
If Passive Liveness is Enabled
If Passive Liveness is configured in database, then the result score will be shown in the breadcrumbs as part of the journey steps.
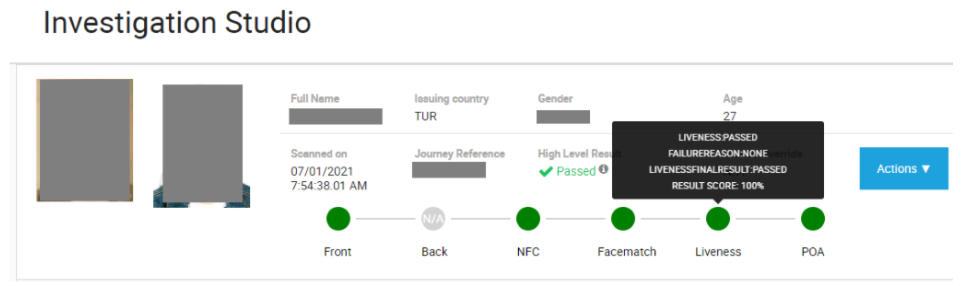
If OCR Only Journey is performed:
Authentication checks will be skipped, and this will be stated in the journey details like below.
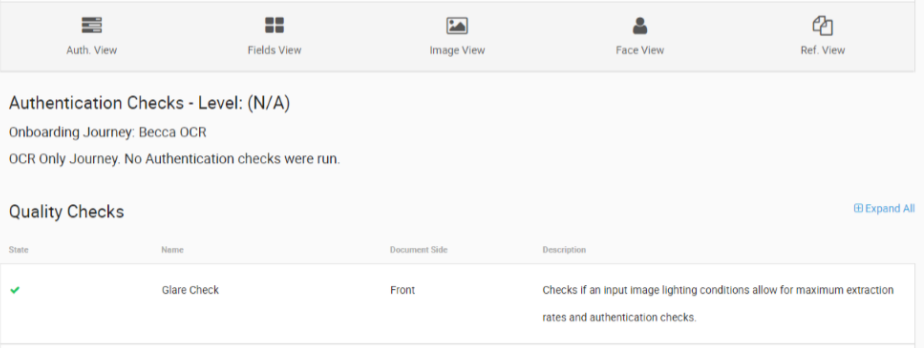
Onboarding Journey Definition Name:
The name of the journey definition used for the individual journey is displayed below the Authentication Checks level information The journey definition name is the name given to journey that is set up in the Administration Portal.
Note: this will be the name of the journey at the time when the individual journey was carried out. If this is deleted after the journey was carried out, no reflection will be shown here.
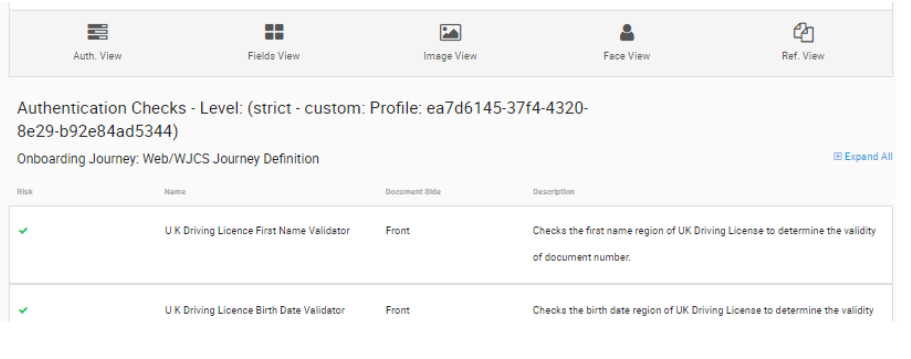
Actions
In order to make a decision on the referred document, you can click the blue “Actions” button on the right-hand side of the page. Some of these options will need to be configured in the Admin portal if Investigation Studio users are to be able to see them. Otherwise only users with admin accounts will be able to view them.
If you click on the “Actions” button you will see a number of Actions that can be performed.
Helpdesk Query: You can send a query to GBG Helpdesk team if you have any technical question related to the journey.
Please note: The GBG Helpdesk cannot validate a document.
Download to PDF: The full journey results and images will be extracted to a PDF.
Forensic Experts: If you would like to ask the GBG document experts to validate the document, you can click “Forensic Expert” button.
Please note: The Forensic Experts option is only available if you are subscribed to the service. For more information please contact your Customer Success Manager.
Accept: Change the HighLevel Results to accept.
Reject: Change the HighLevel Results to reject.
Expired: Change the HighLevel Results to expired.
Delete: Completely delete the journey and all results.
