Further configuration options are available to administrators. These should be configured in conjunction with your Professional Services representative in order to ensure you are maintaining your integration correctly and to ensure your customers expectations are met correctly.
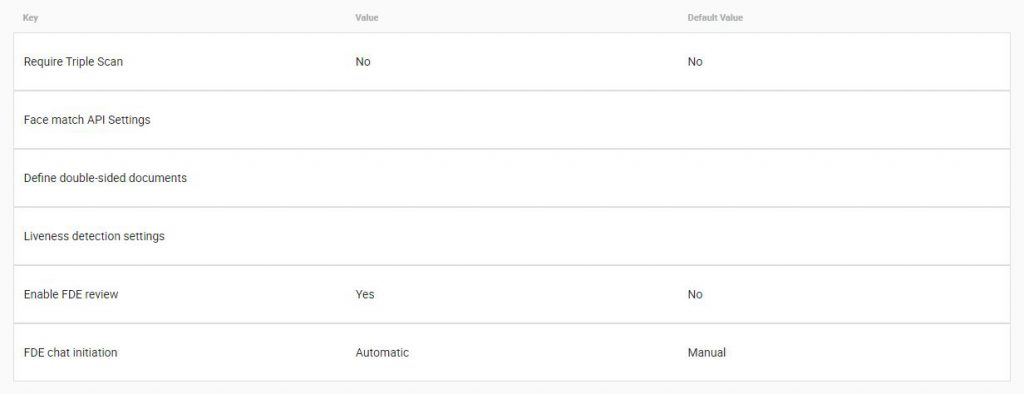
Triple Scan is a feature within the IEOS backend settings which enables the image of an ID document to be scanned three times. This is to allow for the end-user to have the ability to change the document being used or the behaviour of capture to make sure that a suitable image is taken and submitted for verification.
However, if the image quality is acceptable then the image will be sent for the next step, if it isn’t then the end-user will have the ability to recapture/upload the document with a maximum of three attempts.
This feature ensures the documents are captured in the best quality possible and in turn, decreases the number of ‘Not Supported’, ‘Refer’, ‘Not Accepted’ and ‘Expired’ results.
To enable this feature, ensure the ‘Require Triple Scan’ setting is set to the ON position and select “Save”
Triple Scan feature can be configured for Refer, Not Supported, Not Accepted and Expired cases. Refer and Not Supported are enabled by default.
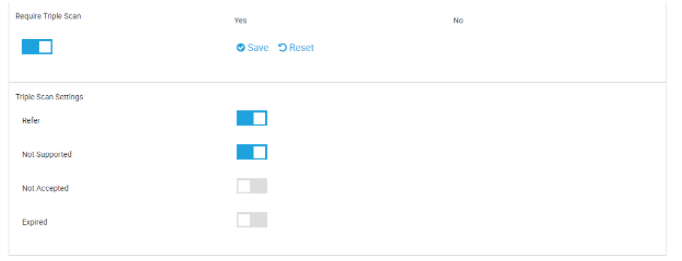
Define Double Sided Documents allows Administrators to define specific documents as double sided, and further allows for the results of the back of defined documents to be either ignored or considered. When this option is applied to a specific document, the IDscan library will prompt for the capture of the back of the document, should this be set in the journey definition, and allow for certain checks to be performed.
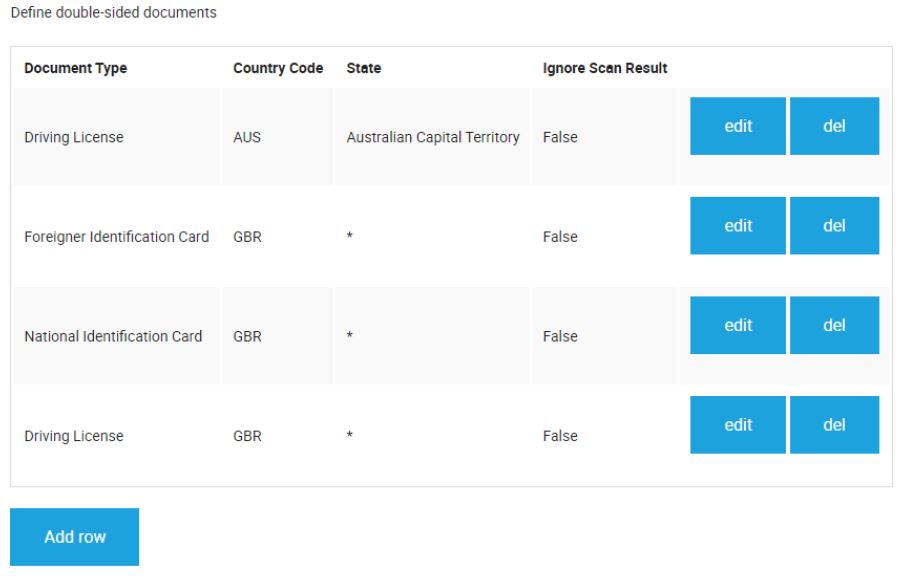
If an Administrator sets the Ignore Scan Result to “True” and the outcome of the back of the document does not pass, it does not impact the journey outcome. Certain documents may well be defined as double sided by default, however Administrators have the ability to define their own documents as double-sided by clicking on ‘Add row’ and Choosing the ‘Document Type’, ‘Country Code’, ‘State’ and their choice of ‘Ignore Scan Result’.
Note: If the underage rule is significantly important for your company, then the IgnoreScanResult should not be set as true. If the ignoreScanResult is true, then HLR might return as a pass even if the person is not matching with underAge rule.
Note: This section is enabled only when the ‘Front-back Cross Check’ option is set to “On” in the Business Rules section below. In addition to this, ‘State’ information will be filled only when the Country Code is set to AUS or USA. This information will not be available for the other Country Codes.
Enable IDscan Supported Backside Document Check setting will control whether or not you want all IDscan supported backside documents to have the back of document check carried out on them within a journey. This setting is only available if you have collapsed the Define Double Sided Documents setting and it cannot be used in conjunction with the current define double-sided documents configuration. Once this check is enabled and saved, any document where the backside is supported within the IDscan library will be requested within a journey (with the pre-requisite of the Back of Document check being included in the Onboarding Journey).

Liveness Detection Settings allows the Administrator to configure the various configuration options applicable to the Liveness detection portion of the onboarding journey.
This section is made up of six configurable options for Active Liveness. If Active Liveness is configured in database then the following options will be displayed in this section.
1. Max timeout for each action: Indicates the time (in seconds) allowable for a user to complete the gesture required
2. Number of actions to be performed: Indicates the total amount of actions/gestures required in the Liveness detection portion of the customer onboarding journey.
3. Max action failures allowed: Indicates the Maximun amount of Liveness gestures that can ‘fail’ or timeout. This option is included to accommodate those people that may struggle with specific expressions.
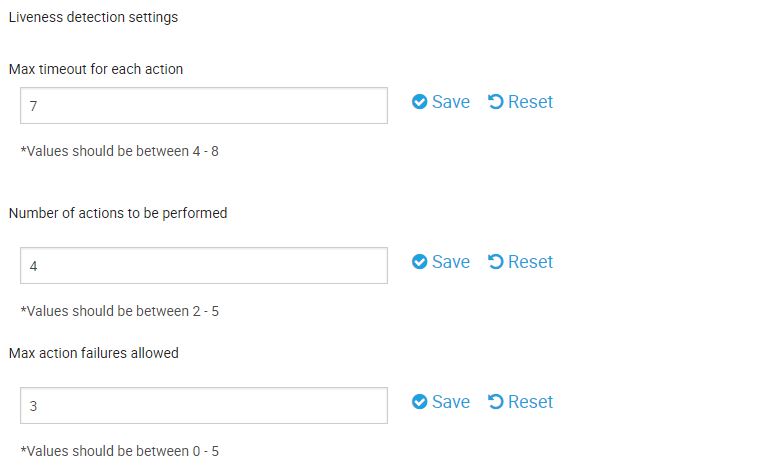
4. Max number of selfies – This specifies the number of images that will be taken of a subject spread out over the Liveness process. These images will be checked against the image on the ID and if they are not of the same person throughout, then the Liveness check will fail. If there are not enough non-blurred and forward facing face images then we might not see all of the requested number of selfies.
5. Max jumps allowed – If a subject goes out of frame or abruptly changes the angle of their head in an unnatural manner, then we will detect a jump. This setting gives the maximum number of times this can happen before we fail the Liveness test. This is to prevent still photographs from being used to spoof the system. This setting will be valid for WebSDK as well as MJCS.
6. Min passed frames – We automatically adjust the time it takes to perform each action to around one second. However on slower devices this can sometimes mean we don’t see the action being performed in enough consecutive video frames. This setting controls the minimum number of frames in which we have to see an action and can result in the time to recognise an action being greater than a second if the users device is slow.
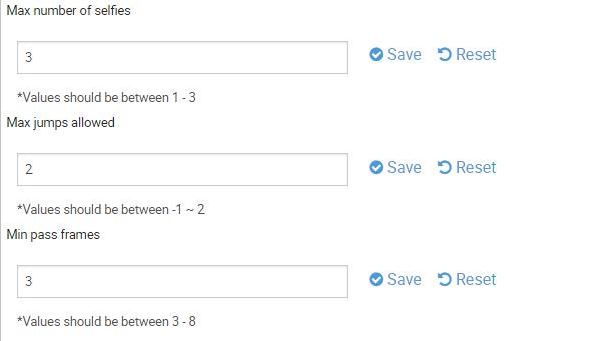
After making any changes you will need to remember to click “Save” to make sure that all changes are saved.
Passive Liveness Configurations:
In order to use passive liveness, the following configurations need to be done in database:
The server address which passive liveness service working on should be specified.
(NEWID(),’PassiveLivenessServiceUri’,”,’System.String’,”,NULL,NULL,’Journey’),
The preference which is about using passive liveness should be set to “true”, in case it is set to “false” then passive liveness will be disabled and active liveness will be working.
(NEWID(),’UsePassiveLiveness’,’true’,’System.Boolean’,’false’,NULL,NULL,’Journey’)
If passive liveness is configured in database, then the following options will be displayed in this section.
The image is considered low or high quality depending on the specified percentages. That percentages help to validate the photo we take.
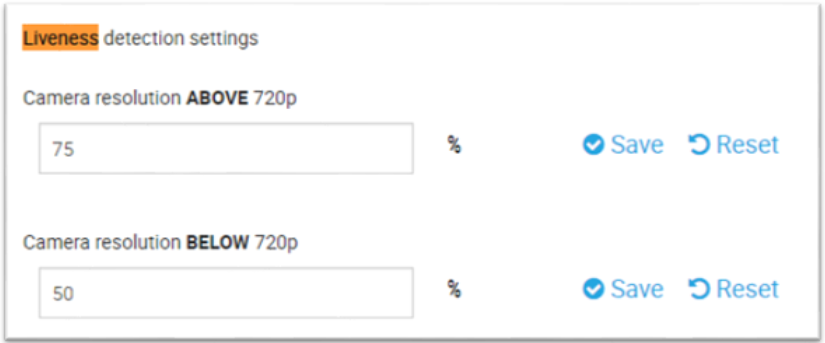
Enable FDE Review allows for the invocation of the Forensic Document Expert service. FDE is an ancillary service offered by IDscan which allows for documents to be reviewed by IDscans team of Forensic Document Examiners, should they be referred or Not supported. Should you be considering the use of this service, please consult your CSM or Professional Services consultant.

FDE chat initiation allows Administrators to configure whether referral of documents to the FDE operators takes place automatically (immediately once a document is referred) or via manual initiation (This process is triggered via the Investigation Studio).
